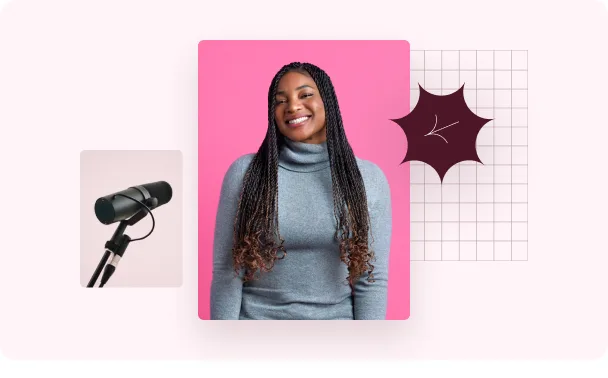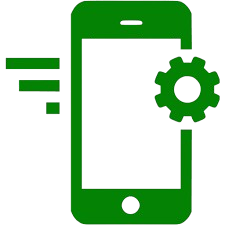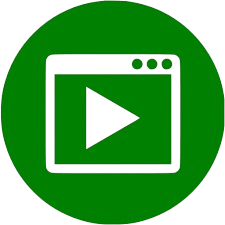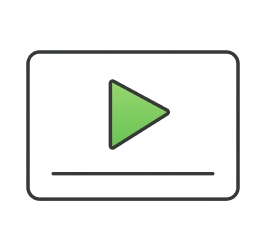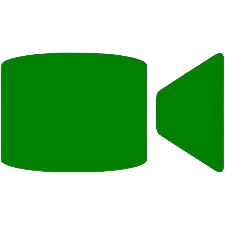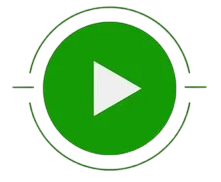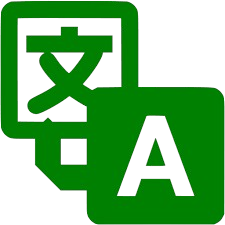In the final part of our MultiCam series, you’ll learn all about how to make a MultiCam by auto syncing using your audio waveforms in Premiere Pro.
If you don’t know what a MulticCam is, you can check out part 1 of this series for a full explanation, but here’s a quick primer – A MultiCam is what you would make when you want to sync your audio and your video together into a single clip. It’s basically just a sequence with a set of fancy output settings that make it work and act like a clip in your timeline, more than just a regular nested timeline would.
There are many ways to create a MultiCam: you can use the in-point on your clips, you can use time code if your clips share a matching time code, or you can use audio waveforms. You might already know how the audio waveform syncing works in Premiere if you’ve been doing it in the timeline.
For example, take these two clips from a short film in the picture above. I know they belong together because I can see the slate in the video matches the name of the audio clip in the timeline. So I’ll select both of them, right click and choose Synchronize. I can select to Synchronize Clips by Audio and let Premiere do its magic. Voila! They are now lined up.
Why Use Audio?
But what if you wanted to take it a step further and have these clips stay connected in their own clip together? That’s where the MultiCam comes in.
The first reason that you would use audio wave forms to create your MultiCams tends to be because you are filming something like a documentary with scratch audio on the camera. Typically these types of shoots don’t have matching timecode, and don’t have a slate clap. So instead, you’ll be relying on the scratch audio from the camera to match the audio waveforms of the secondary audio device being used to record while on location.

The second reason might be because you are filming a movie where the sound mixer sent an audio feed directly to the camera. This is actually quite common, especially when you are unable to send time code to the camera and is a great way to make sure you keep your audio and video in sync.

Even though you may have received a stereo feed of audio from your mixer directly to your camera, it’s important to sync your video to the original sound mixer’s audio files from the set, because their original files will contain individual tracks for each audio source like a boom mic or a lavalier. This is going to make choosing the best audio source a lot easier when cutting.
Creating a MultiCam with Audio Waveforms
So let’s hop back into our example project from the short film, and create a MultiCam for two clips on the timeline. Let me show you a couple of clever ways you can do this really easily.
The first is to use color labels. In the File menu under Project Settings, choose General. In this screen, you want to make sure to check the box at the bottom to display the project item name and label color for all instances. Next, select both clips on your timeline and label them something like Yellow, a label that you’re not currently using for anything else. Now back in the bin, it will be very easy to spot which two clips you’d like to sync together into a MultiCam because they’ll be yellow.

Another easy way to find these clips in your bin if you don’t typically work with that checkbox toggled on is to make a new bin in your project, and call it something like ‘Syncing’. Open it up as a new floating window. Now in your timeline, you can use Match Frame to load the video clip into your source monitor. And from there you can right click and choose Reveal In Project. Now simply drag it into the syncing bin.

That might seem like it took a couple of extra steps but with shortcut keys, it’s pretty quick. It’s even quicker if you map those shortcut keys to something really easy in your keyboard shortcut menu. Now that we’ve sorted our syncing clips into an easy to find place, we can select them and right click to choose ‘Create Multi-Camera Source Sequence’. In this menu we’ll choose to sync by audio.

For an added bonus, we can have Premiere move our synced files to a separate bin by checking the box ‘Move source clips to processed clips bin’. We don’t typically use this checkbox, and if you’re curious why, we cover all of that in Part 2. After clicking ‘Ok’, we have a perfect MultiCam to edit with.
Potential Issues
However, there are a couple of things you want to watch out for when you’re syncing by audio.
First, if the audio on your camera doesn’t match the audio on your recording, they won’t magically sync up. Take the two clips in the image below for example. When we tried to sync them up, we get the error message shown, but with no specific explanation.

After playing back the footage, we discover that the camera is quite far away from the scene, so the sound is almost inaudible, whereas the nice production audio we have is crystal clear, Probably from wireless lavaliers and a boom mic. This means that Premiere Pro is not able to align the clips by the audio, so the MultiCam creation fails.
Next, you want to watch out for the placement of audio tracks. It’s most common for both your camera and your audio recording device to put a stereo mixdown of your audio on tracks one and two. However, sometimes you’ll get an odd situation where that’s not the case and track one might be totally blank.

Even if the rest of your audio tracks have sound on them, when you enter the MultiCam syncing menu, you are presented with an option to choose which track channel you want to listen to. By default it’s going to say ‘1’, meaning it’ll listen to the first track of your clips and use that to sync. However, if that first track is totally blank there won’t be anything to sync to.

So instead, you may need to change the box shown above to say ‘Mixdown’, which will combine all of the audio together while it listens for matching wave forms.
Finally, you need to watch out for audio that does match but shouldn’t. It’s pretty rare that you’ll have this problem but we can say with certainty that it’s happened to us. Most commonly you’ll have this problem when you were syncing music, whether a live performance or footage from a music video.

This is because you might only be filming one portion of a song, however most songs have repetition in them, so Premiere won’t know which repeated segment of the song to sync to. In cases like this, you would just sync it up manually.
Wrap Up
This is the finale of a three part series on MultiCams, so if you’re interested, take a look at part 1 for the basics and part 2 for a deeper understanding and how to create them using timecodes.
For tons more editing training, head over to our Free Training page to get started with some sample lessons on any topic that you like, from general creative editing, to working with music, cutting action scenes, trailers, promos, and a bunch more.